30
2014
Flyer-Vorlagen in Word 2010 erstellen und bearbeiten
Nachfolgend ein kleines Tutorial, wie man Handzettel oder Flyer mit Hilfe einer Word-Vorlage gestaltet.
Flyer findet man in zwei verschiedenen Kategorien. Unter dem Pfad Datei à Neu à Office.com Vorlagen findet man die Vorlagen. Manche sind bereits auf der lokalen Festplatte gespeichert (geschieht bei der Installation), andere sind direkt aus dem Programm heraus downloadbar. Nun klickt man „Handzettel“ oder „Broschüren und Hefte“, die Vorlagen für einmal gefaltete Flyer beinhalten.
Hier wählt man nun eine Vorlage aus, bei der einem die generelle Anordnung der Elemente sowie die Form (einseitig/zweiseitig, ganzseitig, Faltblatt, etc.) gefällt. Sämtliche enthaltene Elemente sind anpassbar.
Als Beispiel wählen wir einen zweiseitigen Flyer mit 3-fach-Faltung. Beide Seiten werden getrennt dargestellt und sind so konzipiert, dass beim Falten des Flyers alles an den richtigen Platz kommt.
Die Vorlage wurde beispielhaft für ein IT-Unternehmen erstellt. Auf der ersten Seite sind die spätere erste und letzte Seite des Flyers zusehen, sowie die Rückseite der rechten Klappe. Die zweite Seite enthält die komplette Innenseite des Flyers sowie den Großteil des Inhalts.
Die Komposition ist gelungen, aber alles wirkt sehr technisch und kühl.
Nun möchte man beispielsweise einen Flyer für die eigene Naturheilpraxis gestalten. Hier braucht es etwas ruhigere Töne und einen Hauch mehr Natur.
Der angepasste Flyer sieht zum Beispiel so aus:
Folgende Anpassungen wurden vorgenommen:
1. Farben: Klickt man ein Objekt an, steht in Word 2010 sofort eine neue Menüleiste zur Verfügung. Im Reiter „Format“ sind dann Fülleffekt, Formkontur und Effekte editierbar. Im Beispiel wurde das farbige Feld auf der unteren Hälfte des Flyers grün gefärbt sowie mit einem sanften Farbverlauf versehen.
2. Bilder: Die Bilder wurden natürlich durch geeignetere ausgetauscht. Falls keine eigenen Bilder vorhanden sind oder man generell das ein oder andere nicht unternehmensspezifische Foto einfügen möchte, kann man, wie wir, die Vorlagen der Word-Clipart verwenden. Diese sind über den Reiter Einfügen à Clipart erreichbar.
Sonstige Bilder sollten vorher, möglicherweise in einem separaten Bildbearbeitungsprogramm, vorbereitet werden. Dabei ist darauf achtzugeben, welche Teile des Bildes überdeckt werden oder werden könnten. Beim Flyer ist die Breite des Fotos entscheidend– schließlich wird er gefaltet und das Bild soll nicht mittendrin geknickt werden.
Die Breite ermittelt man ganz einfach, indem man das vorhandene Bild mit der rechten Maustaste anklickt. Es erscheinen zwei Menüs, das oberste verrät Höhe und Breite des Bildes. Die Höhe bestimmt sich in diesem Fall durch das A4 Format, also 21 Zentimeter. Da nur etwa drei Fünftel sichtbar sind, reichen insgesamt circa 13 Zentimeter Länge.
3. Schriften: Als Schrift kann jede beliebige Schriftart genutzt werden. Bei heruntergeladenen Fonts sollte auf eventuelle Lizenzrechte geachtet werden. Im Beispiel wurde die Word-eigene Schrift „MV Boli“ genutzt. Der Flyertitel wurde zudem hervorgehoben, indem Kleinbuchstaben in sogenannte Kapitälchen verwandelt wurden. Die entsprechende Schrift muss dafür markiert, nach einem Rechtsklick der Menüpunkt Schriftart gewählt und im sich öffnenden Menü unter „Effekte“ die „Kapitälchen“ angewählt werden.
4. Logo: Das voreingestellte Logo lässt sich einfach durch das eigene austauschen. Wichtig: Es sollte freigestellt sein, also keinen weißen Rand besitzen, sondern auf transparentem Untergrund liegen. Viele kostenlose Programme können mit wenigen Klicks einen transparenten Hintergrund realisieren (z.B. Gimp).
5. Probedrucken: Sind beide Seiten fertig gestaltet und korrekturgelesen können sie gedruckt werden. Dafür druckt man erst die erste Seite ein- oder mehrmals, dreht die Bögen dann um, und druckt die zweite Seite auf die Rückseite. Dann kann man die Flyer falten.
Dieser Beitrag entstand in Zusammenarbeit mit Flyerpilot.de und wurde von der Autorin Katja Freitag erstellt.
Die verwendeten Grafiken wurden von der Autorin erstellt und sind Eigentum von Flyerpilot.de.
[asa default_de]3830708424[/asa]
Ähnliche Beiträge
Das könnte Sie auch interessieren:
- » So erstellen Sie ganz einfach ihren eigenen Youtube Channel
- » Warum wir auch in Zukunft analoge Werkzeuge im digitalen Unternehmen brauchen!
- » Die 101 Killer Wordpress-Checkliste [Infografik]
- » So funktioniert's - Die ultimative Schritt für Schritt Anleitung für Twitter Ads
- » So können Sie mit Ihrem Online-Business richtig durchstarten
3 Kommentare Kommentar abgeben

 Ein Beitrag von
Ein Beitrag von 
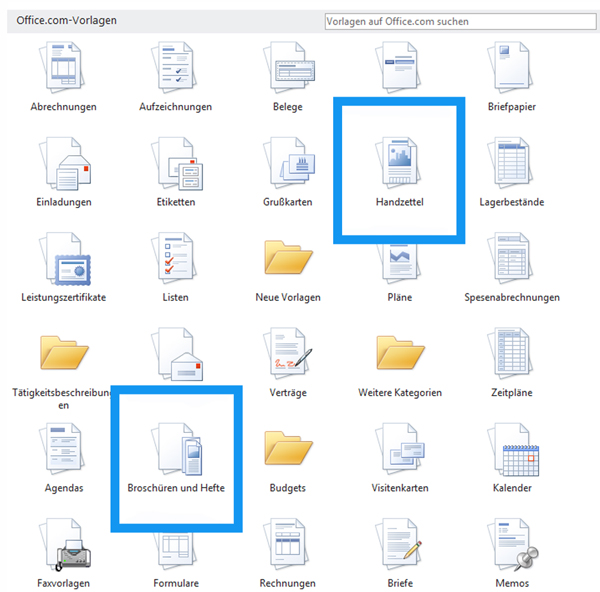
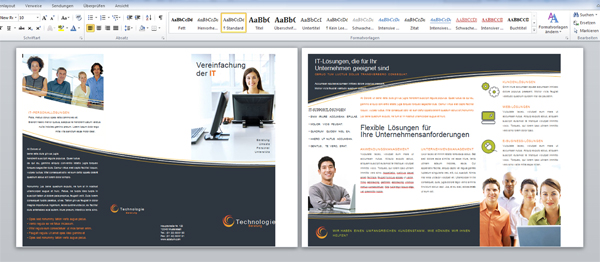
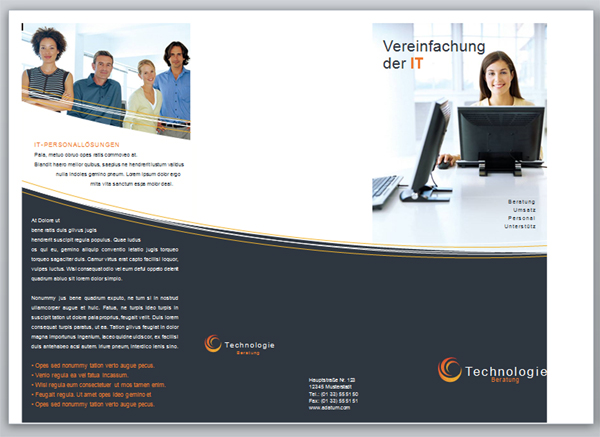
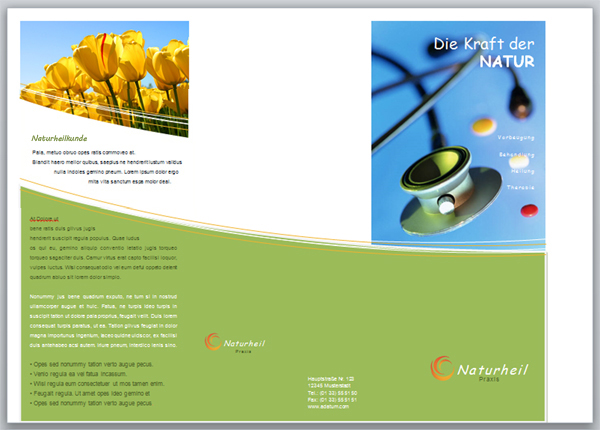
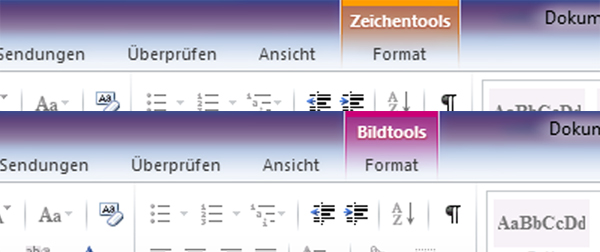

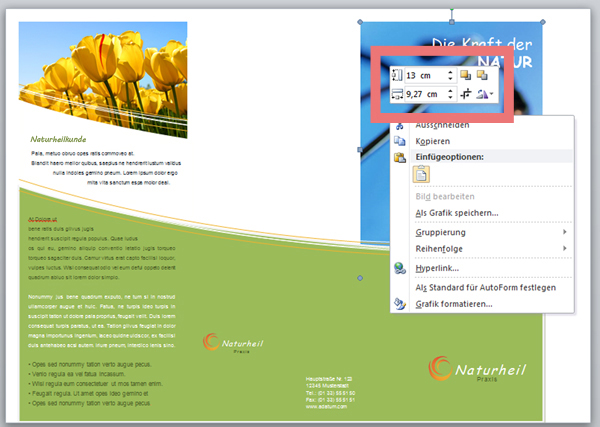
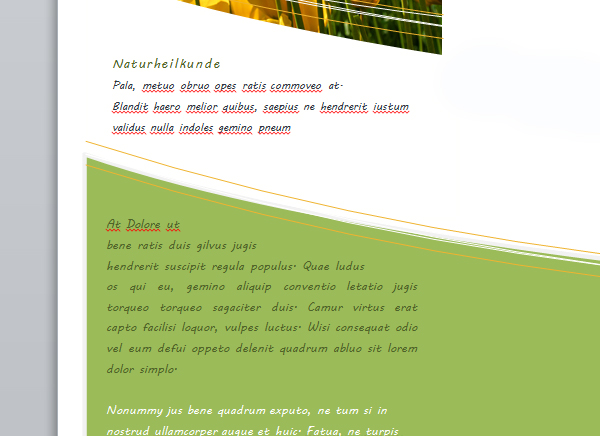




[…] Download Image Mehr @ www.web2work.de […]
[…] Download Image Mehr @ www.web2work.de […]
[…] Download Image Mehr @ www.web2work.de […]